もくじ
Unity2020からUnity組み込みのAsset Storeが廃止に。。。
今まではEditorのWindowからAsset Storeが開けたのですが、Unity2020からは
アセットの検索はWebサイトから
アセットのインポートはPackage Managerから
となっています。
これには戸惑った方も少なからずいたのではないでしょうか?
今回はこれから初めてUnityのアセットインポートしていくぞ!という方も含めて
アセットをUnityにインポートする方法を載せていこうと思います。
今回はお試しということで最近Unityさんが買い取って無料になったアセット
『Bolt』というアセットをインポートしようと思います。
このアセットを簡単に説明すると
です。
とにもかくにもAsset Store
Asset Storeに行ってみよう
まずはAsset Storeへ行きましょう!
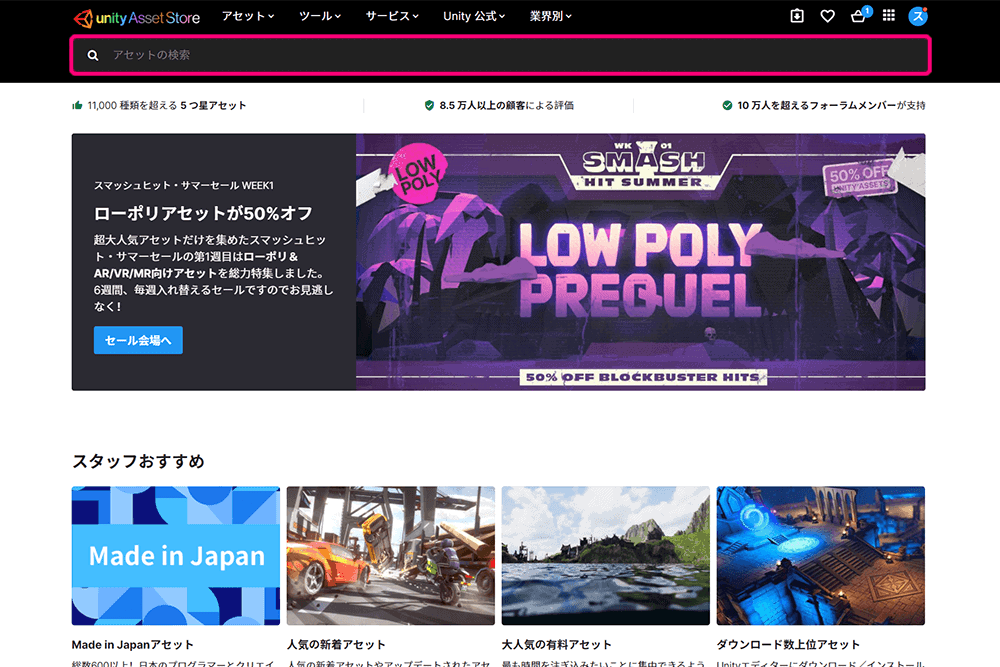
すると上のような画面が出てくると思います。
アセットを検索検索ぅ!

上の方にあるアセットの検索という場所に『Bolt』と入力します。
するといっぱいアセットが出てくると思います。
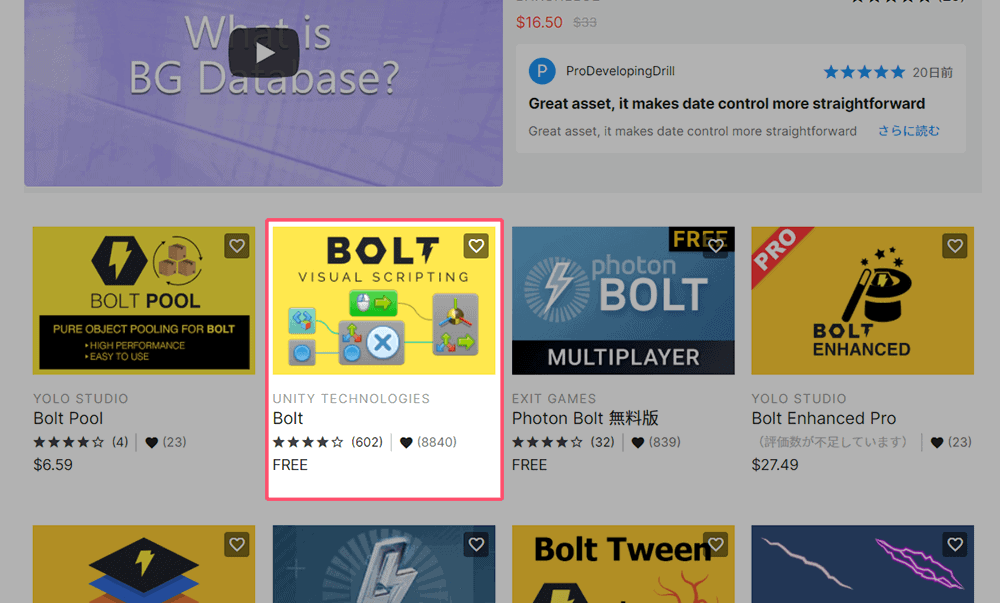
出てきた中から『Bolt』というアセットを探してクリックして下さい。
実際にインポートしていく
アセットをUnityにインポート(Webでの操作)
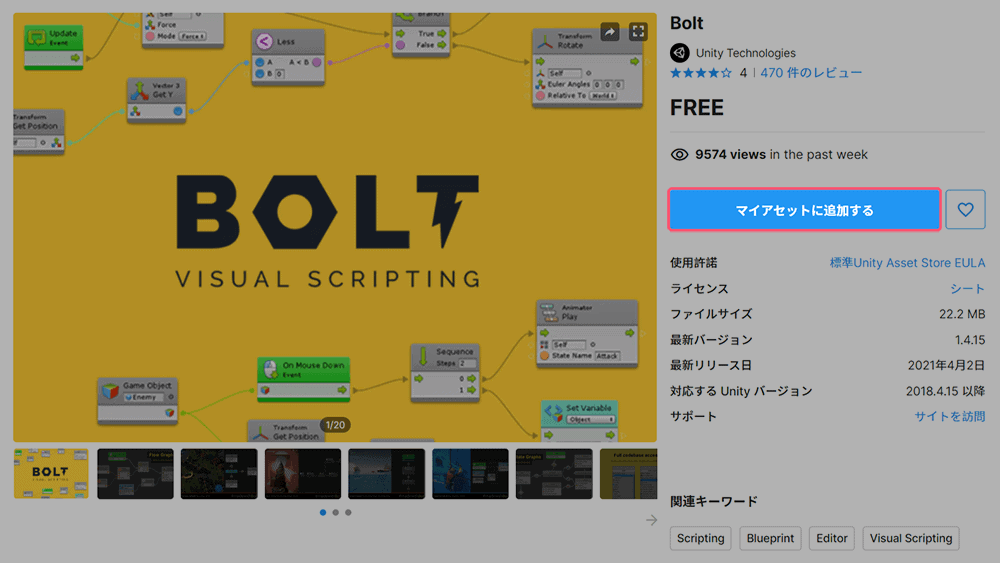
表示された画面の右側にマイアセットに追加するというボタンがあると思います。
これをクリックしてください。
この時Unityにログインしていない場合ログインを求められます。
まだアカウントを作成していない方は作成したのちログインしてください。
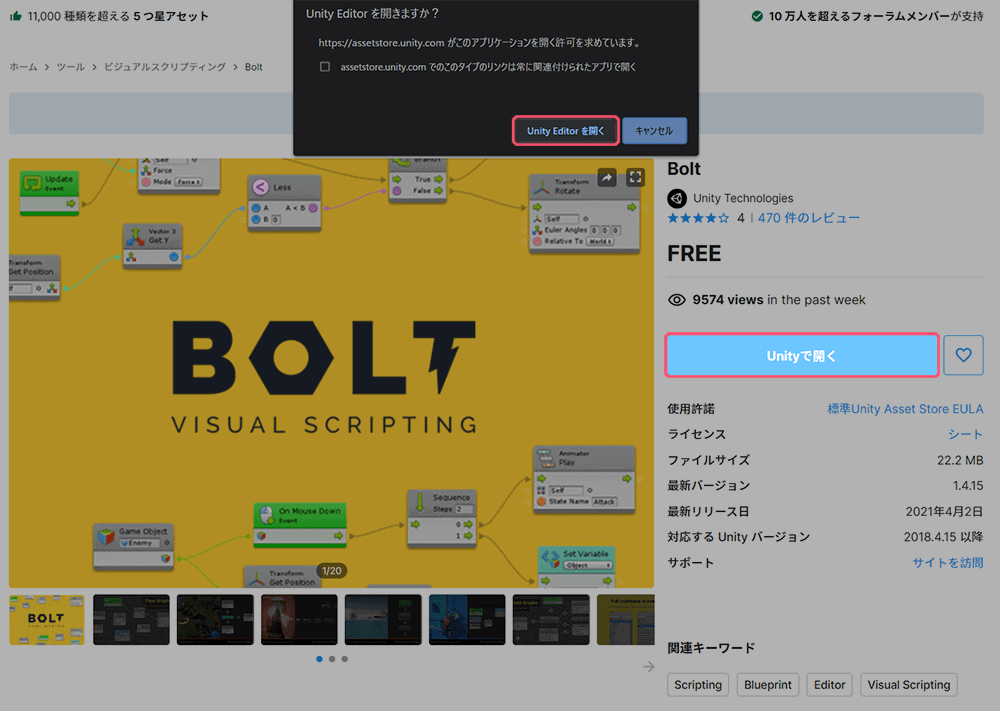
マイアセットに追加されるとボタンがUnityで開くに変わるので、クリックしてください。。
クリックするとUnity Editorを開きますか?というダイアログが表示されるので
Unity Editorを開くをクリックしてください。
Unity Hubを使用している方はUnity Hubが開くと思います。
Unity Hubからこのアセットをインポートしたいプロジェクトを選んでクリックしてください。
アセットをUnityにインポート(Unityでの操作)
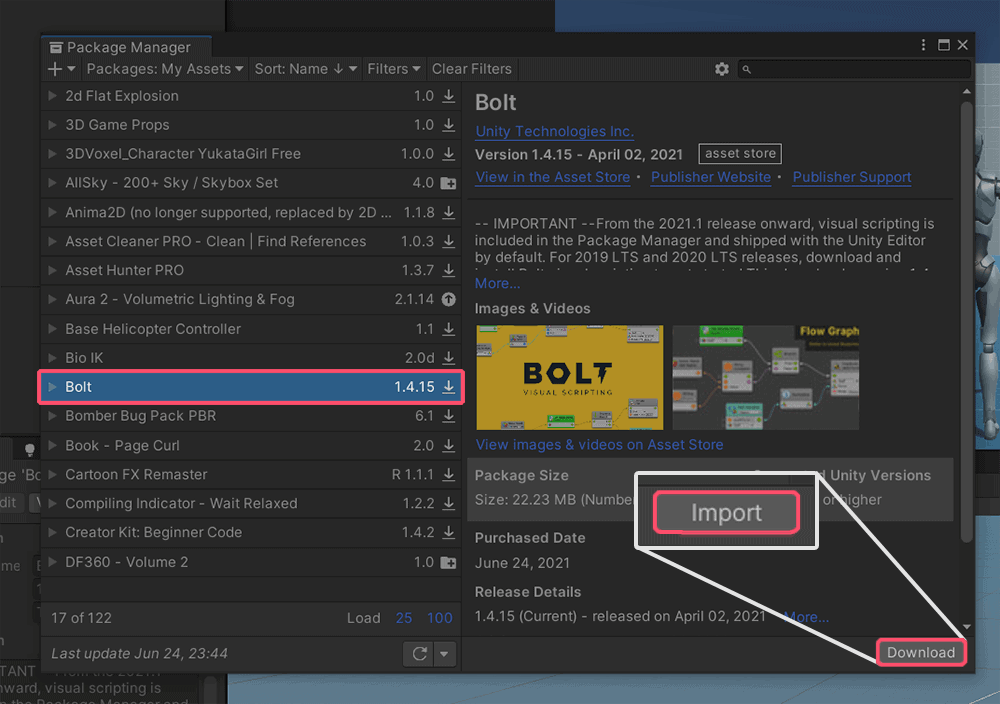
Unity Editorが開いたらPackage Managerというウィンドウが開くと思います。
左にいっぱい出ている一覧は自分が所持しているアセットになります。
この中から先ほどマイアセットに追加したBoltを選択してください。
選択したら右下に出ているDownloadボタンをクリックしてください。
ダウンロードが完了するとDownloadがImportに変わるので、Importをクリックしてください。
さぁ、最後のワンクリックだ。
やっとここまでやってきました。
最後のワンクリックです。
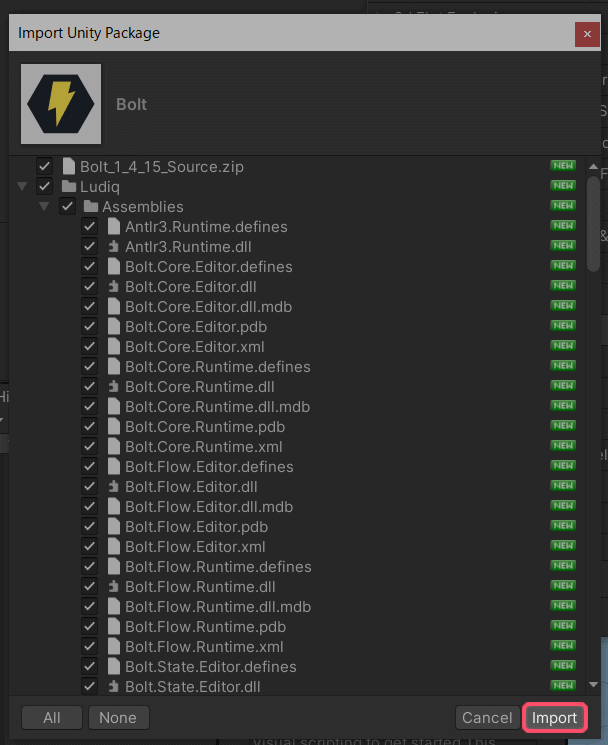
右下に表示されるImportというボタンをクリックしてください。
あとはUnityが良しなにやってくれます。
インポート完了!!
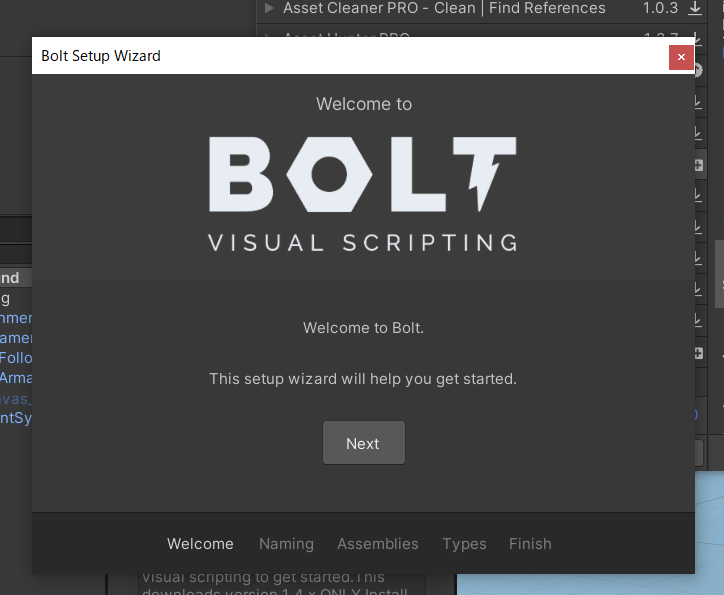
Boltのインポートが成功するとBolt Setup Wizardというウィンドウが表示されると思います。
ここまで出来たらおめでとうございます!
アセットのインポートが完了しました!
さいごに
いかがだったでしょうか。
Unity2019まではUnityからAsset Storeが使えたので2020に初めて触れた方は若干戸惑うかもしれません。
初めてアセットをインポートする方にとっても、あまり直感的ではなくてやり方がわからない方も多いかと思います。
ですが一度慣れてしまえばPackage Managerからマイアセット一覧が見れて、ポチポチボタンを押していくだけでインポートできるのでかなり便利だったりします。
今回この記事を書くに際してインポートした『Bolt』というアセットについては気分次第で記事にしようと思います!
それでは、この記事が少しでも多くの方の助けとなれることを祈りつつここいらで筆を置かせていただきます。
2021/6/25

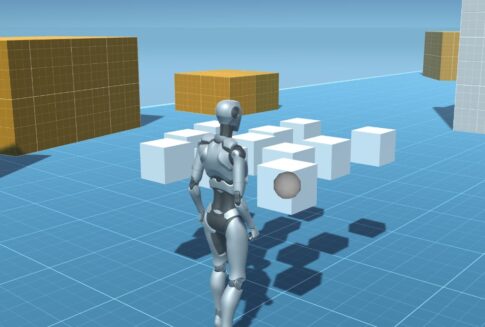
プログラムを組まなくてもゲームが作れる
ビジュアルスクリプティングができるようになるアセット